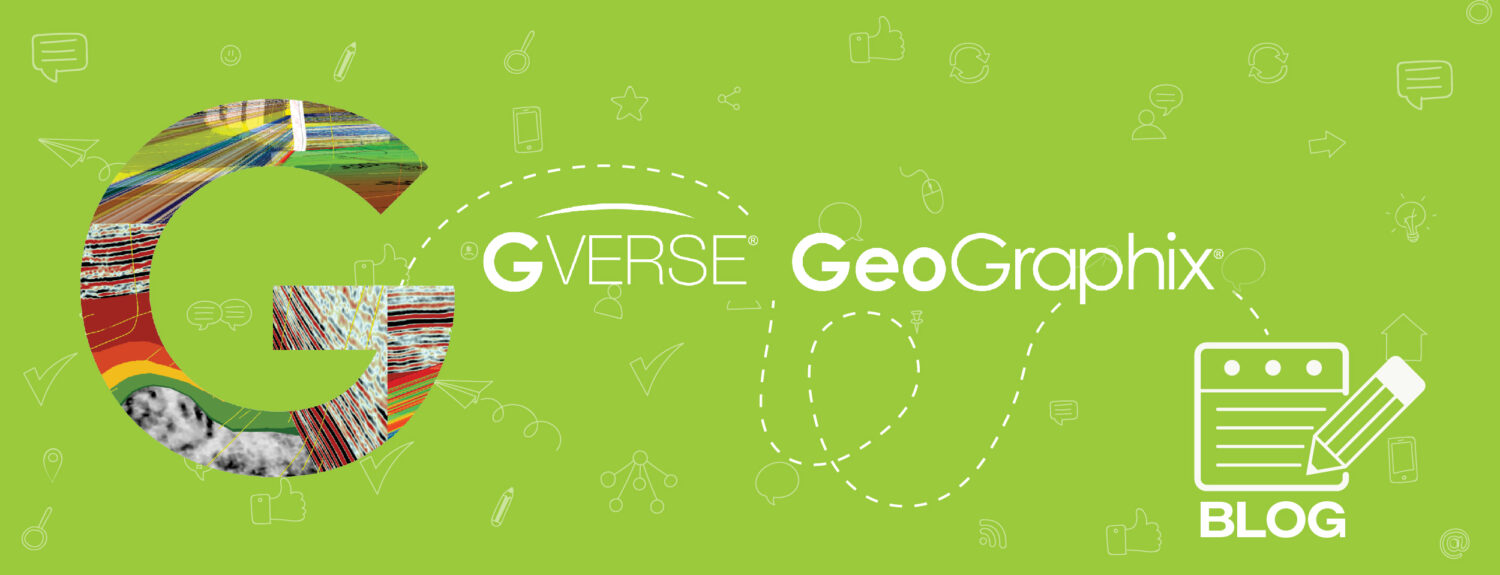GVERSE Planner and Field Planner are tools in GeoAtlas that help to intelligently populate wells over an entire field based on defined hazards, lease areas, and constraints. It uses an advanced optimization algorithm to lay out hundreds of wells in minutes, plan wells, easily visualize geologic surfaces, quickly create surveys and geoprognosis reports, and just as easily make changes to existing well plans. Different types of well plans can be created in GVERSE Planner, such as horizontal, multi kick-off (S Shape + Horizontal), S Shape or J Shape. The multi kick-off type will help the user to avoid obstacles, where the wells start out as an S-shaped, and at the bottom of the S section, the well path kicks off again to penetrate one or more targets by using Horizontal Well Geometry. This blog will walk you through the multi-kickoff well process.
How to create a multi kick-off trajectories in GVERSE Field & Well Planner:
- Activate a project in GeoGraphix and click on the GeoAtlas icon in the modules toolbar.


- The GeoAtlas – Getting Started window will open. Select Create a new map or Open an existing map and click Next. If you choose to open an existing map, the GeoAtlas – Getting Started Open Map window will appear. Here you can select the map from the list and click Finish.

- GeoAtlas will open displaying all the layers in the map.

- Turn off any unnecessary layers from the map. In order to open Field Planner it is necessary to create or save a map. Click on the save icon and in Activate layer select a WellBase layer.

- Click the Field Planner icon on the planner toolbar.

- The GVERSE Field Planner window will open. Make sure to not select a field plant or pad in order to activate the extra GVERSE Planner tools to design different type of wells. If you have a plant or a pad selected the new wells design tools are not going to display.

- In the GVERSE Field Planner window, click on the GVERSE Planner icon on the upper right corner.

- Click on Add Wells, select a well from the list, and click OK. You can apply any WellBase filter if necessary and add as many wells as required.

- The well will appear on the Well List. Click on Create New Plan.

- The GVERSE Planner window will open. Add a Plan Name and click OK. The well header information appear on the edit tab.

- In Well Type select Multi Kick off (S Shape + Horizontal).

- On the target points click add to add target points manually. The Add Target Point window will open. Select one of the three modes Map, Geographic or XY Offset to add the points or click Add From Map to add target points directly from the map.


- The cursor will change to a cross. In GeoAtlas click the location of the target point, the GVERSE Planner Target Points window will open.


- Click on Pick Target Point (lower left corner) and select the new target point on the GeoAtlas map by clicking. Repeat the process to select more target points, and click Add when finished.

- The GVERSE Planer window will appear. Click OK.

- All the target points and first and second kick off points will appear on the list. Click on the green pencil next to the target point to edit that specific target point. The Edit Target Point window will open where you can edit the target value manually.


- To delete a target point click the red cross.

- Click on Add From Map to add more target points or to replace a kick off point.

- The GVERSE Planner message window will appear asking if you want to overwrite existing target point(s). Click Yes or No.

- Click on the Calculate tab. The new multi kick off well plan diagram will display. If you need to edit the target point select & drag to the new location.

- In settings you can change the first or second build (this information is based on the 1st or 2nd kick-off point), dogleg, etc.

- Click on the Survey tab to visualize all the proposed surveys for the plan well(s) and click on the excel icon to export the proposed survey in an excel spreadsheet.

- If you toggle the Convert to Custom Coordinate System and click export, a Coordinate Conversion window will appear. Select the coordinate system from the two drop menus and click Convert.

- Save the proposed survey file in any location. Click to open proposed survey in a excel sheet, the target points, survey points, MD, Inc, Azi, etc will appear in the excel spreadsheet.

- Click on the Geo-Progs tab. All the geo prognosis information will display such as: well targets, estimated formations tops, etc. Click on Save to Database to save the Geo prognosis on the project database. Click Export to export the Geo prognosis values to an excel spreadsheet.


- Click on Save in WellBase and all the information from the new proposed multi kick-off well will be saved in WellBase.

- Open WellBase and look for the proposed well. The proposed survey will be displayed on the Proposed Survey tab.