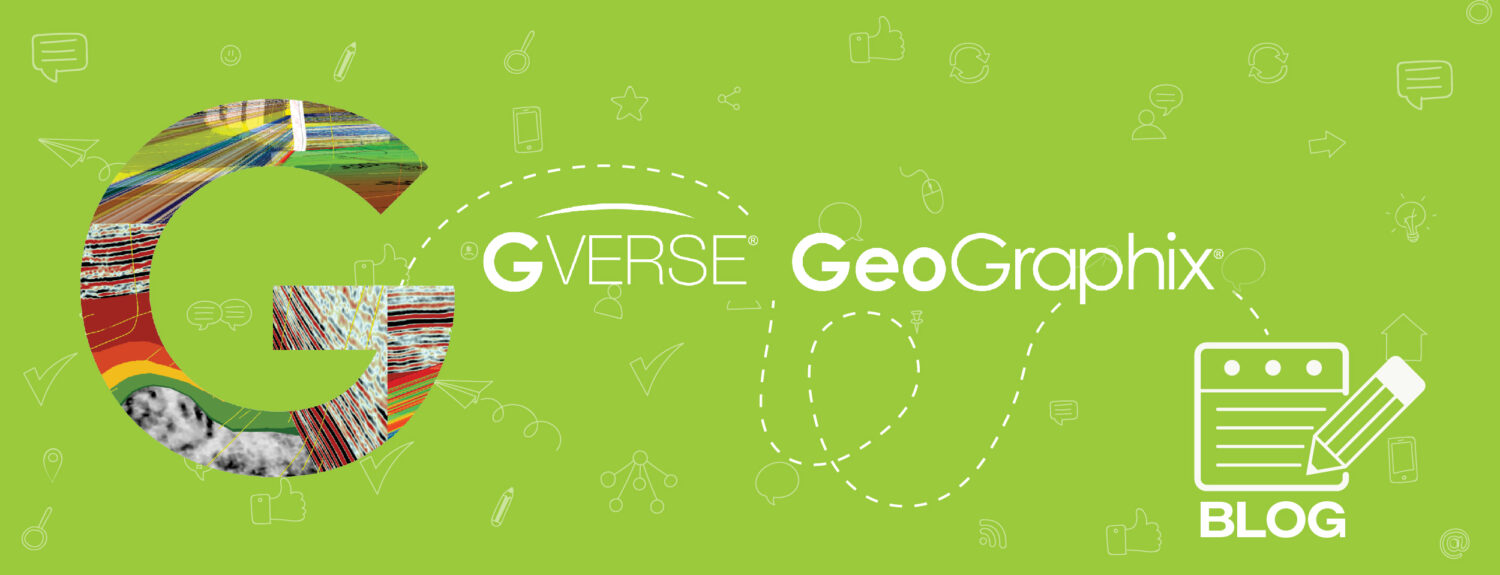GVERSE Geo+ (previously known as GVERSE Geomodeling) is a sophisticated and integrated solution for static reservoir analysis that combines geological, geophysical, petrophysical, GIS, and engineering data in a single environment. GVERSE Geo+ is a very flexible application, giving the interpreter many options and tools from other GVERSE GeoGraphix applications to do different types of analysis and interpretation. One of the changes in Geo+ is the closer integration with GeoAtlas, where the user can create different types of cross sections in a GeoAtlas map, using different types of WellBase layers at the same time (if necessary), and open the cross section in GVERSE Geo+. This blog will explain step-by-step how to create different types of cross sections in GeoAtlas and display them in GVERSE Geo+.
How to create different GVERSE Geo+ cross sections in GeoAtlas:
- Activate a project in GeoGraphix and click on the GeoAtlas icon in the tool bar.

- GeoAtlas – Getting Started window will open. On Work with a map, select Create a new map or Open an existing map. If you select Open an existing map, click Next, select the map from the map list and click Finish.

- The map will display in GeoAtlas.

- To create a cross section in GeoAtlas turn off any unnecessary layers by closing the eye of the layer to be turned off in the Layers selection box. Turn off as many layers a required.

- In Active layer check that a WellBase layer is active.

To create a Well-to-Well cross section:
- On the task bar go to CrossSection, select Define Cross Section and click Well-to-Well.

- The cursor will change to a double M. Pick the wells that you want to include by clicking on top of the well. A dash will appear connecting the selected wells for the cross sections.

- When finished, double-click or right-click and select Send to GVERSE Geo+.

- The cross section will open in GVERSE Geo+.

- The cross section will also display on the map view and 3D view.

To create a projected cross section:
- In GeoAtlas on the task bar go to CrossSection, click Define Cross Section, and select Projected.

- The cursor will change to a double M. Select the direction of the projected cross section on the map. A continued black line will appear showing the direction of the projected cross section.

- Double-click or right-click and select Begin Selecting Wells.

- Click on the wells to be added to the projected cross sections. The wells will turn black and a projected line will appear from the well to the cross sections.

- Double-click or right-click and select Send to GVERSE Geo+.

- The projected cross section will open in GVERSE Geo+.

- The cross section will also display on the map view and 3D view.

Multi-layer selection:
The multi-layer selection is a tool that allows the interpreter to have multiple WellBase layers display on the GeoAtlas map and a cross section (Well-to-Well or Projected) can be created using the multi-layers.
- If you have multiple WellBase layers in the map go to CrossSection and click Enable Multi-Layer Selection. A check mark will appear when the multi-layer tool is active.

- Pick a cross section (following the steps above for Well-to-Well or Projected) selecting any well from any WellBase layer displayed in the map. If you select a well that appears in multiple layers a Select Well window will appear. Select the layer from which you want to use the well and click Select.

- Repeat the process and select all the wells.

- Double-click or right-click and select Send to GVERSE Geo+.

- The projected cross section will open in GVERSE Geo+.

- The multi WellBase layer will display on the map view and 3D view.

Opening XSection – cross section layers in GVERSE Geo+:
If an XSection cross section layer is created and displayed in the map, this cross section can be opened in GVERSE Geo+. Follow these steps:
- Activate the XSection layer in the Active layer box.

- Select the XSection layer on the map, the cross section will turn blue.

- Go to CrossSection, click Open Cross Section in and select GVERSE Geo+.

- The XSection layer will open in GVERSE Geo+ displaying the same template, tops, wells etc. as the cross section saved in XSection.

- The cross section will display on the map view and 3D view in GVERSE Geo+.